コンビニで証明写真を安く簡単に作る2つの方法。スマホがあればOK!

子どもの習い事の入会やバイトの面接、パスポート申請など、きれいな写真でなくてもいいので急ぎ証明写真がほしい…。
でも近くに証明写真ボックスはないし、店舗に撮影しに行くのは時間がかかりすぎるし…、という困りごとを解決する方法を紹介します。
スマホを持っていて、近くにコンビニさえあれば、1時間以内には証明写真が手にはいります。
とにかく安いし、最近のスマホカメラは高性能化しているので画質も意外と悪くないです。
店舗撮影のクオリティには負けるけど、証明写真ボックスで作るよりもキレイだと思います。
コンビニで証明写真をつくるメリット
早い
- 店舗や機械を探す手間がかからない
- 24時間、365日いつでも作れる
安い
- メジャーな企業の店舗だと1,500~2,000円くらい、証明写真機だと700~1,000円くらい
- コンビニで作ると30~200円
何度でも撮り直し可能
- いい表情になるまで何度でも撮り直しが可能
- 最近はスマホのカメラの性能がいいので画質も悪くない
これだけのメリットがあります。一度試してみて損はないです。
では、それぞれのアプリでの証明写真の写真の作り方を詳しく解説していきます。
コンビニ(セブンイレブン、ローソン、ファミリーマート)で証明写真をつくる2つの方法

おすすめの方法が2つあります。どちらもスマホのアプリを使います。
- 「ピクチャン」を使う方法 → 簡単で早いけど200円
- 「Pashatto(パシャット)」を使う方法 → ひと手間かかるけど30円
とにかく急いでいるという人はピクチャンを使ってください。
他にも多くの証明写真作成アプリがありますが、印刷までの手順や操作はピクチャンが一番簡単でラクです。
まずはスマホで写真撮影のところまで記事を飛ばして、書いてある順番に作業していけば10分くらいで準備は完了。あとはコンビニに行くだけです。
そんなに急いでなくて、安く済ませたいのであればパシャットがおすすめです。私がよく使うのはパシャットのほうです。
パシャットはタイマー撮影機能や写真の補正機能がついているので、ピクチャンよりも写真の仕上がりが良くなります。
「ピクチャン」を使ってコンビニで証明写真を作る方法
まずはスマホで写真撮影
まずはスマホのカメラで写真を撮ります。
ピクチャンの機能で撮影することもできるのですが、慣れたカメラアプリで撮影したほうがラクで早いです。
最近のスマホであれば写真の色味を明るくするなどの補正機能もついていると思うので、必要であれば先に補正作業もしておきましょう。
ピクチャンには補正機能はありません。
撮影のポイント
自撮りでも大丈夫ですが、誰かお願いできる人がいるのであれば撮ってもらったほうがきれいに仕上がります。
写真撮影のポイントは以下の通り。
- 明るい場所で撮る
- 無地の壁などの前で撮る
- カメラのレンズが目線よりも少し上になるくらいに持つ
- 目は自然に開き、広角を少し上げてにこやかに
- アップになりすぎたり、引きすぎたりしない
顔の大きさ、位置などはあとで調整できるのでだいたいで大丈夫です。
当たり前ですが、何度撮り直してもOKです。
ダウンロード
iPhoneもしくはAndroid用のアプリをダウンロードします。
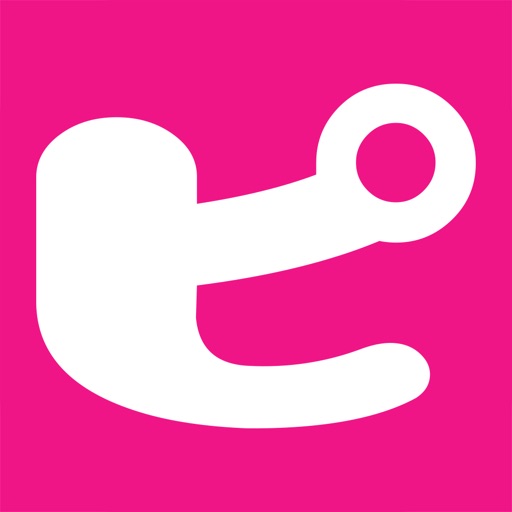
アプリの操作
先ほどダウンロードした「ピクチャン」アプリを起動すると下記のような画面が表示されます。
履歴書用、英検用など写真のサイズを選べるようになっているので必要なものを選択します。

目的のものが表示されていない場合は少し下にスクロールして、「用途別で選択する」というボタンをタップします。

すると、さらに多くのサイズが表示されます。

その中にも必要なサイズがないという場合は自分でサイズを指定することもできます。

指定できるサイズはタテ15~70mm、ヨコ15~60mmです。
サイズを選ぶと写真を選択する画面になるので、「写真を選ぶ/写真を撮る」ボタンをタップします。

写真を選んでタップすると選んだものがこのように表示されます。この後、拡大・縮小や位置の変更はできるので、選んだ写真に間違いがなければ「次へ」をタップします。

画像の位置や大きさなどを修正できる画面が表示されるので、ガイドに合わせて調整します。調整が終わったら「決定」ボタンをタップします。

実際に印刷されるイメージが表示されるので問題がないか確認します。OKであれば「決定」ボタンをタップします。

メールアドレスを登録する画面が表示されるので入力します。

コンビニで印刷するにはプリント予約番号が必要なのですが、その番号が登録したメールアドレスに送られてくる仕組みになっています。
実はこの後のアプリ画面にも予約番号が表示されるので、メールアドレスが間違えていてもなんとかなります。
「決定」ボタンをしばらく待つとプリント予約番号が書かれた画面が表示されます。

この番号がないと印刷ができないので、コンビニに行く時にメモしておきましょう。
同じ番号が先程登録したアドレスにも送られてきているので、メールが見られるスマホを持っていくのであればメモしなくても大丈夫です。
ではコンビニに移動しましょう。
コンビニの印刷機(マルチコピー機)の操作「セブンイレブン編」
コンビニについたらプリンターを探します。だいたい隅っこのほうに置かれています。
プリンターには操作用の画面(ディスプレイ)がついています。その画面にメニューが表示されているので、「プリント」と書かれてある緑のボタンをタップします。

下記のような画面に変わるので、「ネットプリント」と書かれているボタンをタップします。

プリント予約番号を入力する画面が表示されるので先ほどアプリでメモした番号を入力します。

プリント内容と料金が表示されるので、確認して問題がなければ「これで決定 次へすすめ」ボタンをタップします。

プリンタの周辺に料金を入れるところがあるのでそこにお金を入れて、「プリントスタート」ボタンをタップします。

お金ではなくnanacoで支払うこともできます。その場合はnanacoカードもしくはnanacoがインストールされたスマホを所定の場所におきます。
あとは印刷されるのを待つだけです。すぐに出てきます。
ピクチャンの使い方は以上です。無事、証明写真が手に入ったかと思います。
つづいて、Pashattoの場合のやり方を説明します。「Pashatto(パシャット)」を使ってコンビニで証明写真を作る方法
ダウンロード
iPhoneもしくはAndroid用のアプリをダウンロードします。

アプリの操作
ダウンロードしたアプリを起動するとこのような画面が表示されるので下のほうにある「スタート」ボタンをタップします。

写真の種類を選ぶ画面が表示されるので目的のものを選んでタップします。

選べるのは4種類です。
- パスポート・マイナンバー用
- 履歴書・その他証明
- 運転免許証
- 大判
ここにないサイズのものを作りたい場合はピクチャンのほうを使いましょう。ピクチャンは自由にサイズを指定する機能があります。
写真の種類を選ぶと撮影画面が表示されます。撮影時のコツが中央に表示されているので確認したら右上の×ボタンをタップして閉じます。

最初の設定では**タイマーが設定されているので、撮影ボタンを押した3秒後に撮影されます。**3秒の間に顔をカメラ目線にしましょう。
3回連続で撮影されるのでいい写真が撮れるように表情を調整しながら撮影しましょう。
撮影ボタンは下にある黄色い丸のボタンです。ガイドの線に顔の位置を合わせたらボタンを押しましょう。

タイマーの設定を変えたい場合は右上の歯車アイコンをタップします。
設定は
- OFF
- 3秒
- 5秒
の3種類から選べます。
インカメラとアウトカメラを切り替えるには右下のアイコンをタップします。

撮影が終わると撮影した3枚の写真が表示されます。一番よく撮れているものを選んで「次へ」をタップします。

撮り直したい場合は「戻る」をタップします。注文を中止しますかという表示が出るので「はい」を選ぶともう一度撮影することができます。
写真を選ぶと補正の作業がはじまります。まずはスリム化するかどうかです。下にある黒丸を左右にスライドさせると顔の太さを変えることができます。

調整しすぎると違和感が出てくるのでそのままでもいいと思います。OKであれば「次へ」をタップします。
次は顔の位置とサイズの調整です。写真をタップしたまま動かすと顔の位置を変えることができます。ガイドの線を参考にいい位置に動かします。
大きさは2本指でピンチイン、ピンチアウトすれば調整できます。

OKであれば「次へ」をタップします。
次は明るさなどの調整です。

- 明るさ
- コントラスト
- 色感
- 彩度
を変えることができます。
変えたい項目をタップして黒丸をスライドします。作業が終わったら「次へ」をタップします。
最後に背景の修正です。背景に何か写り込んでいても無地にしたり、パスポート用に背景の色を青にしたりできます。
変更したい背景を下部にあるアイコンから選びます。画面に4種類しか出ていませんが左にスワイプすると他の背景も出てきます。

補正にはAIが使われており、かなりキレイに背景を消すことができます。選び終わったら「次へ」をタップします。
最終確認画面が出ます。単独の顔写真とコンビニでプリントするためのL版のイメージが表示されるので問題が無いか確認します。
下側の画像がコンビニで印刷する写真のイメージです。

OKであれば「端末に保存」をタップします。すると、2枚の画像がスマホに保存され、保存完了画面が表示されます。

これでpashattoアプリでの作業は全て終わりです。
ここからは別のアプリを使ってコンビニで印刷するための準備をします。
コンビニのアプリを使って印刷の準備
コンビニによって使用するアプリが異なります。
セブンイレブンの場合
「かんたんnetprint」というアプリを使用します。まずはダウンロードしてください。
「netprint」「セブン‐イレブン マルチコピー」 というアイコンや名前が似ているアプリがあるので間違えないようにしてください。
アプリを起動するとこのような画面が表示されるので、右下の+ボタンをタップします。

印刷するものを選ぶ画面が表示されるので「写真を選ぶ」をタップします。

Androidの場合、アプリケーションを選択という画面が出てくるので「かんたんnetprint」を選びます。

さきほどパシャットで作った写真ファイルをタップして選択し、右上にある「次へ」をタップします。

「写真の大きさを自動で調整しました」というメッセージが出てくることがありますが、OKをタップすれば大丈夫です。

印刷するファイルのイメージ、用紙サイズ、カラーモードなどが表示されます。

- 用紙サイズ:フォト用紙L
- カラーモード:カラー
となっていればOKです。上部の印刷イメージを確認して問題がなければ右上の「登録」をタップします。
少し待つとアップロード完了の画面が表示されるので、「閉じる」ボタンをタップします。

プリント予約番号が書かれた画面が表示されるので予約番号をメモしておきましょう。スマホをそのままコンビニ持っていくのであれば画面で確認できるのでメモは不要です。

予約番号の下に有効期限も書かれています。その期限までに印刷しないともう一度プリント予約の作業をしないといけなくなるので注意しましょう。
あとはセブンイレブンに行ってピクチャンの使い方のところに書いたコンビニ印刷機の使い方の手順通りに印刷するだけです。
まとめ
「ピクチャン」もしくは「Pashatto」を使ってコンビニで証明写真を作る方法をまとめました。
スマホとアプリがあればすぐに作れるので急いでいる時におすすめです。

